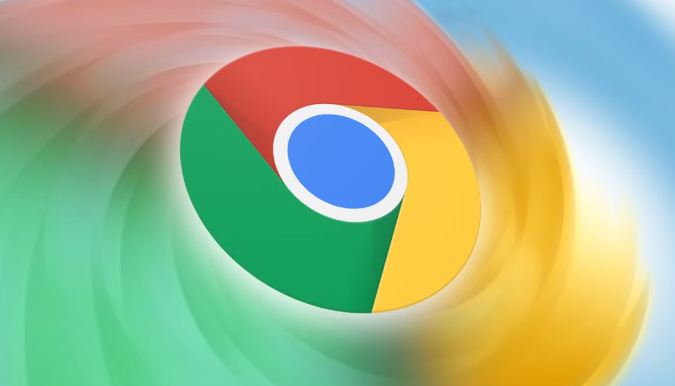“We have replaced our previous warning messages with more detailed ones that convey more nuance about the nature of the danger and can help users make more informed decisions,”
Jasika Bawa, Lily Chen, and Daniel Rubery from the Chrome Security team said.
To that point, the Google has introduced two categories of download warnings based on measures provided by Google Safe Browsing:
- Suspicious files
- Dangerous files
Each category comes with its own graphics, colors, and fonts to help set them apart from each other and help users make the right choice.
Google is also adding automatic deep scan for users who have opted into the enabled Safe Browsing security mode in Chrome to avoid being redirected to Safe Browsing for deep scanning before opening a file each time.
“In Standard Protection mode, downloading a suspicious encrypted archive will also trigger a prompt to enter the file’s password, but in this case, both the file and the password stay on the local device and only the metadata of the archive contents are checked with Safe Browsing,” it said.
STANDARD PROTECTION:
When you use Chrome, Standard protection is on by default, and you’ll receive warnings about sites, downloads, and extensions that have been identified as dangerous.
In order to hide your IP address when you visit a site, Chrome sends an obfuscated portion of the URLs you visit through privacy servers before they’re forwarded to Google. Neither Google nor the third-party operating the privacy server can see both the URL you’re visiting and your IP address. Google checks the obfuscated portion of the URL against Safe Browsing lists and warns you if the site is on one of the lists.
Standard protection:
- Sends full URLs and bits of page content to Google only if a site does something suspicious.
- Provides an option to help improve security for you and everyone on the web.
- Provides an option to warn you if you use a password that’s been compromised in a data breach.
ENHANCED PROTECTION:
When you turn on Enhanced protection, you’ll receive warnings about potentially dangerous sites, downloads, and extensions, even ones Google didn’t previously know about.
When you visit a site, Chrome sends the URL of the site and a small sample of page content, extension activity, and system information to Google Safe Browsing to check if they’re potentially harmful, including in-depth scans of suspicious downloads. Info sent to Google Safe Browsing is only used for security purposes.
If you’re signed in to your Google Account, Safe Browsing protection extends across your Google services by saving this data to your Google Account — for example, Safe Browsing can increase protection in Gmail after a security incident.
Enhanced protection:
- Improves security for you and everyone on the web.
- Warns you if you use a password that’s been compromised in a data breach.
- Doesn’t noticeably slow down your browser or device.
Change your Safe Browsing protection level
- On your computer/laptop, open Chrome.
- At the top right, select More
Settings.
- On the left, select Privacy and security > Security.
- Select the level of “Safe Browsing” you want to use.
- Enhanced protection
- Standard protection
- No protection
For a more private and secure browsing experience, you can also review and manage your Advanced security settings.
- On your Android device, open Chrome
.
- Tap More
Settings
.
- Tap Privacy and Security > Safe Browsing.
- Select the level of “Safe Browsing” you want to use.
- Enhanced protection
- Standard protection
- No protection
- On your iPhone or iPad, open Chrome
.
- Tap More
> Settings
.
- TapPrivacy and Security > Safe Browsing.
- Select the level of “Safe Browsing” you want to use.
- Enhanced protection
- Standard protection
- No protection
Found this article interesting?
Follow and Subscribe us to read more exclusive content we post.